
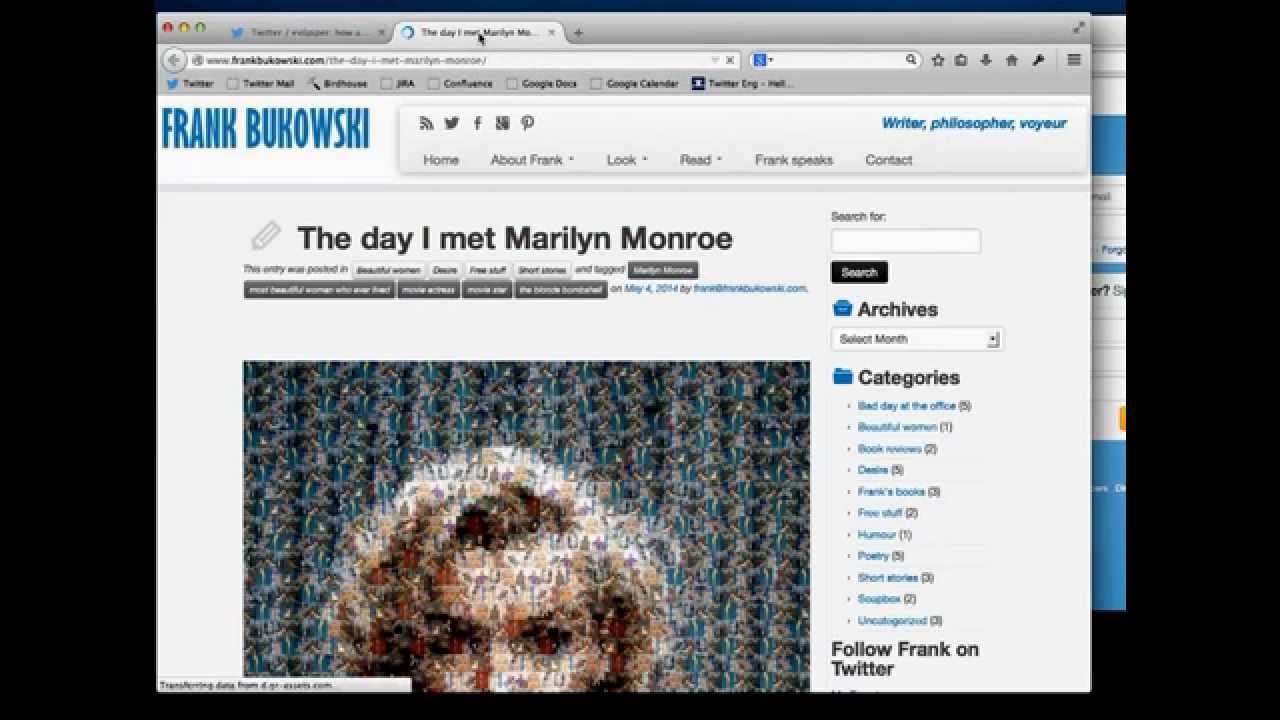
For example, you won’t see Summarize as a feature when you right-click the text in Word, even though you can use it by following the instructions above. You can also access Summarize by right-clicking after selecting the text and then scrolling down to “Services” and “Summarize.” However, the feature doesn’t always show up when you go that route. I’ve tested Summarize with several different programs, and it also appears to work with Word, third-party mail clients, and pretty much anything I could select text in. You can also save the summarized text as a TextEdit document and save it for reading later. Although, paragraph summary doesn’t seem to be as useful since it cuts out larger sections of a document. You can also change the summarizing options from sentence-to-sentence to paragraph-to-paragraph. The amount of summarizing can be adjusted to offer more or less information.
#Summarize website pdf
If you are using the Safari web browser, checking mail, reading a PDF document in Preview, or a paper in Pages, you can summarize the text by following these steps.Ģ) Go to the program’s menu at the top left corner of your screen.ģ) Select Services from the dropdown menu.Ĥ) Select Summarize from the list of services.Ī window will appear that shows you a summarized version of the text you just highlighted. Now that the Summarize feature is on, you can easily access it whenever you highlight text from any native program on macOS. But now, you have to turn it on to see it.ġ) Click the Apple icon and go to Systems Preferences > Keyboard > Shortcuts.Ģ) Select Services from the list of shortcut options.ģ) Click on the dropdown arrow next to Text if it is not already open.Ĥ) Scroll down to Summarize and check its box, if not already.

Years ago, Summarize was embedded in the menu bar of native macOS programs under the “Services” section.
#Summarize website how to
In this quick how-to guide, we show you how to activate and use Summarize on your Mac so you can read the short version of any document or text in many macOS programs. That's ten or fifteen minutes a day for a genuinely life-changing process.Summarize text is a feature that has existed in the Mac operating system for years. If you're reading this post, why not consider the same challenge? It doesn't take more than about five minutes to read a chapter of the Bible, and you could write a summary or a comment in five or ten more minutes to help you think about what you've read. To see Carole's comments, just click on any of the individual chapter summary links here on the Bible Summary website and scroll down to the comments section.
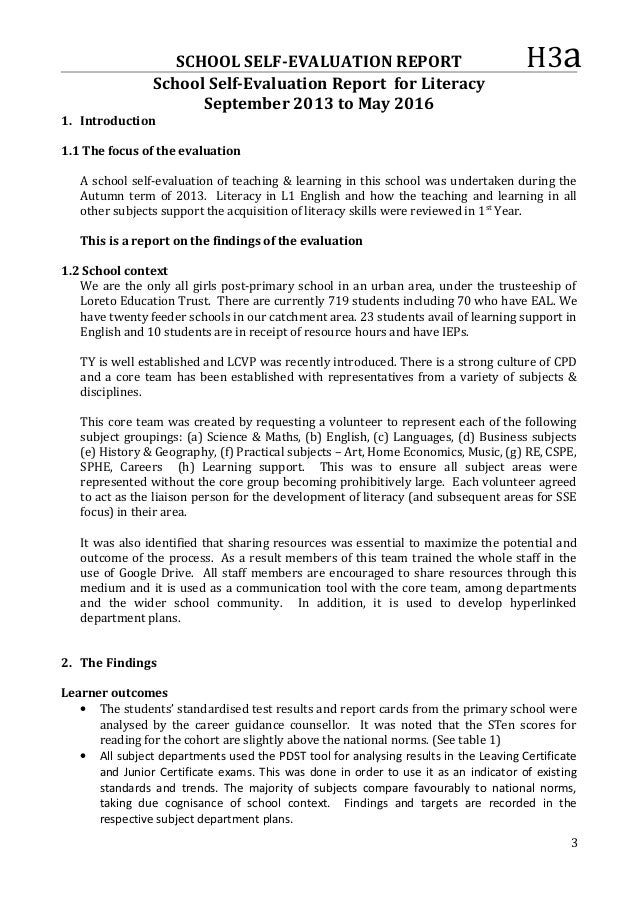
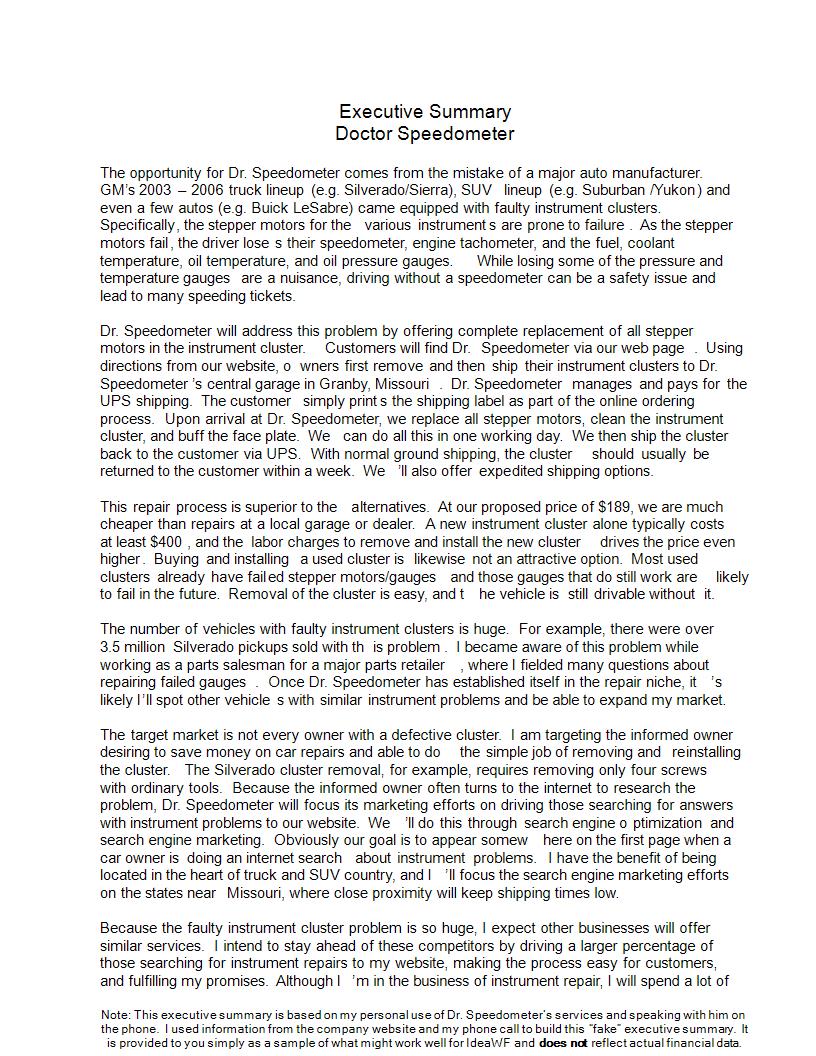
Quite a number of people have got in touch to say that they've done just that, but Carole is the first to post a comment every day as well. One of my main reasons for publishing my journey online was the hope that I would inspire others to read the whole Bible. Congratulations to Bible Summary commenter Carole who has just completed her own three-and-a-half year journey reading through the whole Bible, and commenting on every single chapter here on the Bible Summary website!


 0 kommentar(er)
0 kommentar(er)
